Как сделать бесконечную ленту в Инстаграм*
Зритель социальных сетей становится все более искушенным. Чтобы удивить подписчиков, приходится придумывать все новые идеи. Одной из таких может быть бесконечная лента — набор публикаций, которые формируются в единую картинку. Рассказываем, как реализовать такую идею.
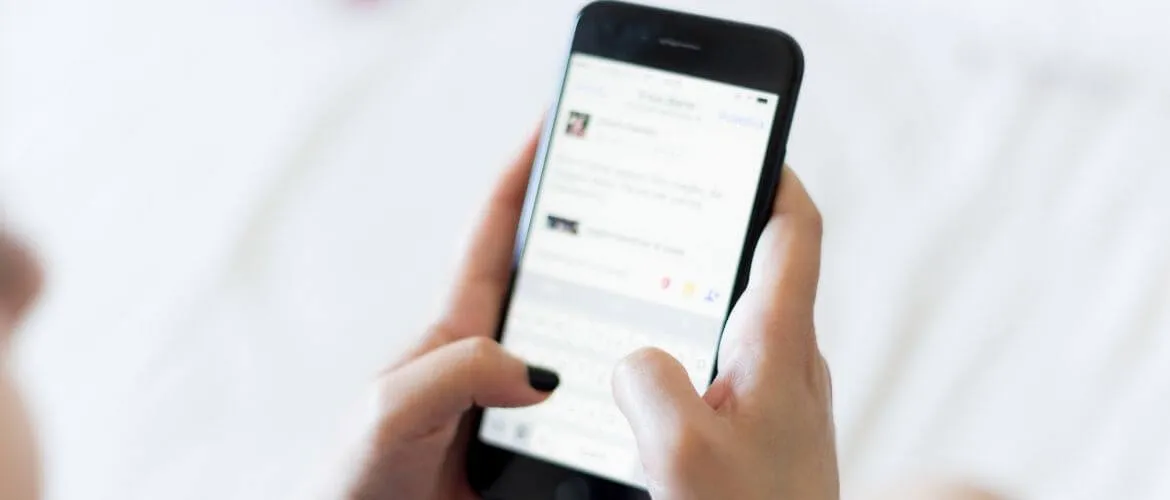
Что такое бесконечная лента?
Это интересное решение не только смотрится необычно, но и способно привлечь внимание новых посетителей в ваш профиль. Подобные посты используют как обычные пользователи Инстаграма*, так и довольно популярные бренды.
Создать ее можно полностью самостоятельно без необходимости обращаться к дизайнерам. Сейчас в интернете доступно множество онлайн-сервисов, позволяющих создавать коллажи из изображений. Как раз такую платформу и можно использовать для проектирования бесконечной ленты. Заметим, что также есть и мобильные приложения для любителей работать со смартфона.
Создание бесконечной ленты в Canva
С его помощью мы можем создать коллаж или красивый блок из фотографий. Для проектирования бесконечной ленты данный сайт также отлично подходит.
Регистрация аккаунта
Для доступа к сервису необходимо обязательно создать собственную учетную запись. Это позволит синхронизировать собственные работы, а при необходимости спокойно их восстановить. Чтобы создать аккаунт, переходим на официальный сайт платформы и нажимаем «Зарегистрироваться».
Сделать это можно двумя способами: через электронную почту и аккаунты в других социальных сетях (Google, Facebook*). В первом случае указываем настоящий адрес электронной почты, собственное имя и пароль. Напоминаем, что надежный пароль должен состоять минимум из восьми символов, а также иметь в своем составе заглавные буквы латинского алфавита и специальные символы.
Во втором случае просто выполняем авторизацию в выбранном аккаунте социальной сети. Профилю сразу же будет присвоено подходящее имя, а создавать пароль не потребуется.
Создание макета
Теперь переходим к самой ответственной части — созданию шаблона для бесконечной ленты. Для этого авторизируемся в собственном аккаунте, а после нажимаем на кнопку «Создать дизайн», расположенную в правом верхнем углу сервиса.
Указываем правильные размеры холста: 3 240 на 3 240 пикселей. Подобные пропорции выбраны не случайно. Как известно, каждая качественная публикация в Instagram* в среднем имеет размер 1 080 на 1 080 точек. Для создания сетки бесконечной ленты необходимо взять три таких поста. Поэтому и получается итоговое значение в 3 240 пикселей.
Переходим в боковое меню сервиса и кликаем по пункту «Элементы». Здесь расположены все шаблоны, необходимые для работы. Мы выбираем вариант квадратной рамки. Просто нажимаем по соответствующей иконке.
По умолчанию квадратная сетка размещается в полном размере, то есть занимает все свободное пространство. Нам такой вариант не подходит, поэтому уменьшаем квадрат примерно в три раза. Чтобы все изменения происходили пропорционально, зажимаем на клавиатуре клавишу «Shift» и тянем за любой угол фигуры.
После этого дублируем квадрат (клавиша в верхнем меню) и создаем что-то наподобие коллажа. Всего нужно сделать около 5–9 фигур и разместить их по всему холсту. При этом они не обязательно должны быть квадратными. Если вы хотите соединить несколько постов в один, то сделайте прямоугольную форму сетки. В этом случае клавишу «Shift» для сохранения пропорций зажимать не надо.
Теперь желательно заблокировать каждый элемент, чтобы случайно его не сдвинуть. Если вы когда-то работали с Фотошопом, то понимаете для чего предназначена данная опция. А если нет, то просто выделите каждый квадрат или прямоугольник, а затем нажмите по значку замка в верхней панели.
Добавление элементов дизайна
Самая интересная часть работы в редакторе — добавление различных элементов декора. Этот шаг нельзя пропускать, так как он будет влиять на красоту и эстетичность будущей бесконечной ленты. Вы можете добавить совершенно любое изображение, фигуру, векторную картинку или какой-то узор. Для этого переходим в боковое меню сервиса и выбираем «Элементы».
В поисковую строку вводим название интересующего изображения. Например, это может быть фигура или какой-то цветок. Все напрямую зависит от тематики вашего профиля Instagram*. Когда подходящий элемент декора найден, наводим на него курсор мыши и перетаскиваем на шаблон. Аккуратно его размещаем или изменяем размеры. Для редактирования элемента используем верхнюю панель.
Можем настроить прозрачность картинки, изменить ее цвет или выбрать правильное расположение. Все редактируется индивидуально в зависимости от проекта, поэтому единственного правильного решения нет. Слишком много добавлять фигур и изображений не требуется. Все должно быть в меру и смотреться гармонично.
Добавление текста
Иногда необходимо добавить текст к посту, то есть указать его заголовок. В данном редакторе это также можно сделать. Для этого переходим в боковое меню и выбираем «Текст». Здесь нажимаем на кнопку «Добавить заголовок». В центре экрана сразу же появляется блок с текстом. Перемещаем его в подходящее место над каждой будущей публикацией.
В верхней панели можем выбрать наиболее красивый шрифт, изменить начертание, подобрать подходящий размер и цвет текста. Иногда требуется изменить интервал между словами. Как же это сделать? Очень просто — достаточно нажать на соответствующую иконку и при помощи ползунка выбрать оптимальное соотношение.
Если необходимо добавить еще и подзаголовок, то опять-таки в боковом меню кликаем по соответствующей кнопке. Набираем краткое описание поста и размещаем текст в удобном месте. Чуть ниже в окне сервиса, кстати, имеются готовые шаблоны, которые вы спокойно можете использовать.
Выбор фона
К выбору фона для бесконечной ленты следует подходить внимательно, так как он должен сочетаться с добавленными изображениями. Например, если в Instagram* до этого в основном публиковались фотографии в темных тонах, то и фон желательно брать черного или серого цвета. Для этого переходим в боковое меню редактора и нажимаем по пункту «Фон».
Из доступных вариантов выбираем наиболее подходящее оформление. Можно использовать как однотонные, так и фактурные цвета. По желанию возможно загрузить и собственное изображение, но в стандартной библиотеке сервиса достаточно уже готовых вариантов.
Добавление изображения
Бесконечная лента уже почти готова, а это значит, что пришло время добавить собственные фотографии. Их можно просто перетянуть в проект или воспользоваться кнопкой «Загрузки». Лучше не загружать сразу несколько картинок, так как в будущем их будет сложно расставлять по своим местам. Желательно выбрать одно изображение, перед этим разблокировав сетку. Для этого просто нажимаем по иконке замка в верхней панели.
Размещаем фотографию в подходящем месте и переходим к загрузке следующей картинки. Если хочется немного изменить изображение, то используйте вкладку «Фильтр» или «Настроить». Вы можете отредактировать насыщенность, контрастность, яркость, размытие и оттенок. Также возможно наложить определенные фильтры, придав фотографии более свежий или старинный вид.
Вообще, принцип работы в данном редакторе такой же, как и во многих программах для обработки изображений. Если вы когда-то обрабатывали картинки, то разобраться с сервисом будет проще простого. Для лучшего понимания предназначения каждого элемента просто наведите на него курсор. Перед вами появится название инструмента.
Разметка
Теперь пришло время правильно расположить все фотографии. Здесь опять-таки будем использовать сетку. Для этого переходим в раздел «Элементы» и открываем окно со всеми доступными вариантами разметки. Среди них находим подходящую сетку 3 на 3 блока. Нажимаем по ней для загрузки в проект.
Изначально сетка может отображаться неправильно, поэтому в верхнем меню кликаем по пункту «Расположение». Здесь выбираем «На задний план». Также разметку желательно заблокировать. Как вы помните, для этого мы нажимаем по значку замка.
После добавления разметки у нас на холсте появились специальные линии. Если они плохо отображаются, то выберите более контрастный фон. Используя элементы сетки, выравниваем изображения, тем самым создавая аккуратную картинку. По необходимости добавляем еще дополнительные элементы декора. Например, фигуры или стикеры.
Теперь удаляем добавленную разметку. Нажимаем по ней для выделения, а затем в верхнем меню выбираем «Удалить». Чтобы выбрать нужную сетку было удобнее, старайтесь кликнуть по ее углу. Обычно там все место остается свободным.
Иногда во время работы можно допустить ошибку. Тогда для отмены действий можно нажать по значку стрелки в верхней панели редактора. Или, что еще проще, использовать горячую клавишу «Ctrl+Z» на компьютерах с операционной системой Windows.
Сохранение изображения
Теперь, когда бесконечная лента практически готова, ее можно сохранить. Перед этим еще раз проверьте правильность расположения всех изображений. Для скачивания картинки нажимаем по значку стрелки в верхней панели.
В специальном окошке выбираем тип будущего файла, а также место его расположения на компьютере. После чего подтверждаем загрузку и ожидаем, пока запрос будет обработан сервисом.
Разделение изображения
В редакторе Canva нет возможности из одного изображения сделать сразу несколько картинок. Именно поэтому приходится использовать дополнительные сервисы. Вот инструкция по работе с платформой IMGonline:
- Переходим на официальный сайт сервиса
- При помощи кнопки «Выберите файл» загружаем скачанное ранее изображение
- В поле «Настройки разрезки фотографии» выбираем три части по ширине, а также три части по высоте
- В графе «Сделать квадратные части для» указываем Instagram*. Остальные параметры можно оставить без изменений
Остается дождаться завершения обработки, которая по заявлению платформы может занимать от 5 до 30 секунд. После чего сохраняем картинки и размещаем их у себя в Инстаграме*. Все очень просто и удобно!
Создание простой бесконечной ленты
Если создавать очень сложную ленту с различными надписями не хочется, то можно просто разделить одно изображение на несколько маленьких картинок. Для примера рассмотрим работу в программе Photoshop. Вы можете использовать как официальное приложение для ПК, так и похожие онлайн-сервисы. В большинстве случаев функционал не сильно отличается.
Итак, сначала создаем шаблон, размером 3 240 на 3 240 пикселей. Цвет фона и остальные параметры можно не изменять.
Теперь выбираем подходящую заливку. Это может быть просто однотонный цвет или градиент. Также возможно добавить и фоновое изображение. В специальном разделе по необходимости меняем прозрачность, насыщенность и контрастность.
Выбираем инструмент «Раскройка», а после кликаем правой кнопкой мыши по холсту. Нажимаем «Разделить фрагмент».
Остается выбрать нужные части и сохранить их в качестве обычных изображений на рабочий стол или в отдельную папку. Полученные картинки в правильном порядке публикуем в Instagram* и получаем бесконечную ленту! Также можете использовать и другие сервисы, например, мобильное приложение PicsArt. У него схожий функционал и доступные инструменты.
