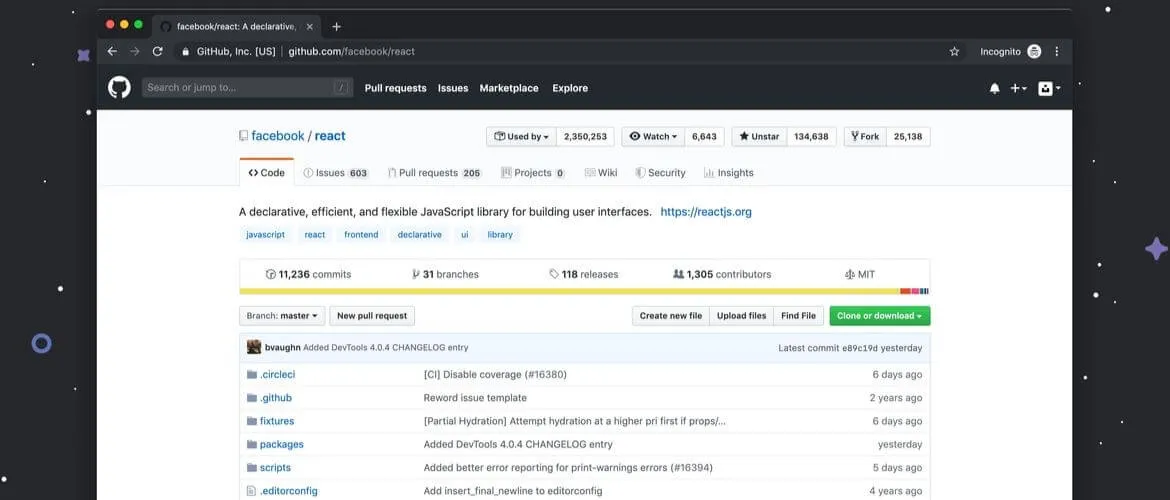Что такое скриншот?
Скриншот или screenshot (кратко «скрин») — это просто фотография экрана компьютера или телефона. От английского screen — экран, shot — снимок.
Вы можете зафиксировать то, что в данный момент видите на экране компьютера. И сделать это без фотоаппарата!
Как выглядит скриншот?
Так:
Это мой рабочий стол (те, у кого стоит Windows, могут увидеть, что наши столы похожи).
Или так:
Именно это я вижу, сидя перед экраном, когда пишу эту статью.
А так выглядит скриншот фильма:
Зачем нужен скриншот?
Скриншот поможет, когда нужно продемонстрировать что-то. Особенно если это трудно или долго объяснять словами.
Например, когда произошел сбой в работе компьютера или всплыло окно с вопросом на незнакомом Вам (английском) языке.
Проще переслать скриншот экрана понимающему человеку, чем пытаться объяснить суть проблемы «на пальцах» по телефону.
Скриншот сообщения об ошибке, помогает избежать путаницы, показывая то, что вы видите на экране.
Чем скриншот может быть полезен именно вам?
С помощью скриншота вы:
- Быстро решите проблему с компьютером — выслав в тематический форум или товарищу скриншот с возникшими на экране «непонятностями»
- Перешлете часть письма, чата, квитанции или накладной — если не хочется, чтобы кто-то читал или копировал весь документ
- Покажете, что деньги уже переведены — если вспомнить сделать скрин в момент оплаты товара по интернету
- Лучше защитите себя — скриншоты переписки, платежных документов могут быть рассмотрены, как доказательство в суде
- Создадите индивидуальный ежедневник-напоминалку — сфотографировать и сохранить — быстрее, чем написать
- Будете легко творить — можно захватить картинку или текст, которые неожиданно навели вас на интересную идею, сохранить их и потом, перелистывая архив скринов, ловить вдохновение снова и снова
Жизнь подскажет еще многие варианты применения скринов для ее облегчения.
Какие бывают скриншоты?
Есть разные виды скриншотов. Отличие в том, что попадет в ваш снимок, а что останется за кадром.
Виды скриншотов:
- Только то, что видно на экране и четко ограничено рамкой монитора
- Любая желаемая часть документа или сайта
- Активное окно
- Весь текст или картинка, если даже они длинные и «уходят» за рамку. Так называемый «длинный скриншот»
Скриншот всего экрана:
Скриншот выбранной части:
Если открыто несколько окон, делаем скрин одного не закрывая другие.
Скриншот всей страницы:
Дополнительные возможности
Снимок (скриншот) можно обработать специальными программами — добавить надписи, линии, стрелочки, выделения.
Например, так:
Или так:
Самый простой способ сделать скриншот
Есть множество способов делать скрины. Здесь я поделюсь самым легким.
Для Windows
В Windows функция создания скрина уже встроена. Поэтому ничего делать дополнительно не придется. Просто нажмите кнопку «Print Screen» на клавиатуре (может иметь надпись PrntScrn, PrtScn, PrtScr, PrtSc или PrtSc/SysRq), расположена она на самом верху справа, в одном ряду с клавишами «F1-F12».
1. Находим кнопку на клавиатуре компьютера
На ноутбуке: если не удалось сделать скриншот простым нажатием «Print Screen», воспользуйтесь комбинацией «Fn+Print Screen». Нажать «Fn», не отпуская — нажать «Print Screen».
2. Нажимаем кнопку (кнопки)
И… НИЧЕГО не произошло! Никаких звуков, мигания экрана или словесного сообщения. Не беспокойтесь. Все, что нужно, уже случилось без лишней суеты. Скрин сейчас в «буфере обмена». Туда попасть и посмотреть вы не можете, надо просто поверить на слово.
3. Выбираем место, куда хотим вставить. Например, в письмо
4. Открываем почту
5. Нажимаем «написать новое письмо»
6. Ставим курсор туда, где обычно печатаем текст и нажимаем правую кнопку мыши. Появится окно, в котором нажимаем (левой кнопкой мыши) на строчку «вставить»
7. Отправляем адресату. Радуемся результату
Важно знать! Сделанный так скриншот не сохранится в буфере обмена, если сделать следующий снимок или скопировать что-то новое.
Для Mac OS
1. Нажимаем клавиши «Shift» + «Command» + «3» (если звук включен, вы услышите щелчок, характерный для затвора камеры)
2. Находим сделанный скрин на рабочем столе («рабочий стол» — картинка, которая появляется сразу после загрузки компьютера)
Изображение будет сохранено под названием «screenshot» и расширением .png. В названии файла также будут видны дата и время.
В ранних версиях OS оно будет сохранено как «Picture #». (Если это третий скриншот, название файла будет «Picture 3», седьмой — «Picture 7»)
Делать с ним можно все тоже самое, что с любой фотографией (вставлять куда надо или изменять, как хочется).
Сделанный скрин можно:
- Сохранить на компьютере — туда, где вы его точно потом найдете
- Переслать по электронной почте или выставить в соцсетях
- Вставить в любой документ или программу для редактирования снимков
Как делать скрины (в том числе «длинные») удобнее и интереснее, читайте в моей статье «Как сделать скриншот в компе и в телефоне?».
Заключение
Главное про скриншоты вы теперь знаете: что это такое, для чего они нужны, как их сделать и что с ними делать потом.
Это чем-то похоже на вырезание понравившихся статей и фото из газет и журналов. Только хранить и пользоваться намного удобнее!