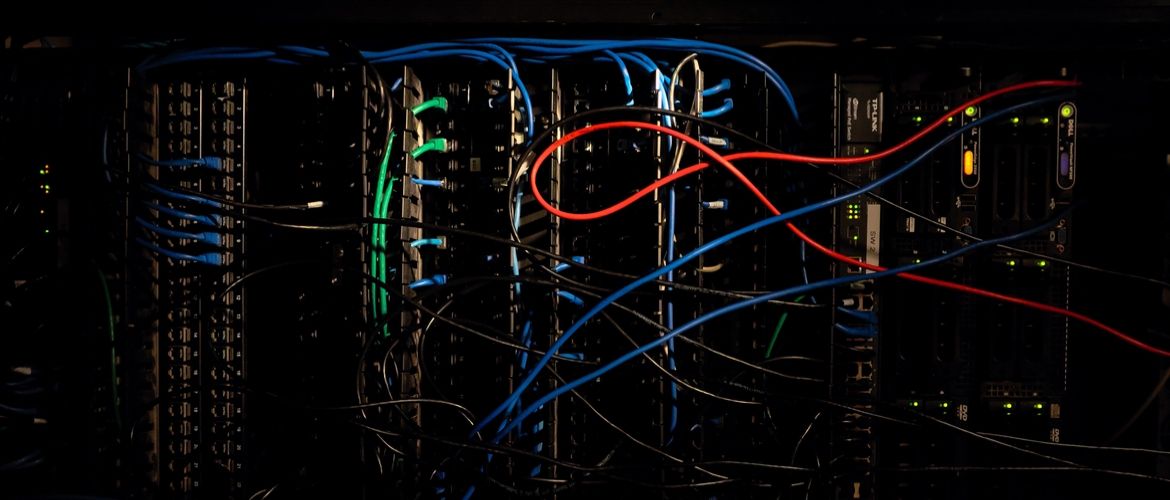Из приятного
- При регистрации дают месяц бесплатного пользования хостингом! Это очень удобно, можно протестировать работоспособность и скорость
- Доступная цена. Цена меня интересовала не так сильно, как надежность, но я был приятно удивлен, что за такие услуги берут всего 115 рублей в месяц! Это самый минимальный тариф Blog. Я заказал себе тариф Start за 150 рублей в месяц и оплатил сразу же на один год после окончания бесплатного месяца тестирования
Плюс при оплате на 1 год идет экономия в 360 рублей и домен в подарок! Домены я привык покупать в другом месте, так что я этим не воспользовался, а вот скидка меня порадовала.
Все тарифы отлично подходят для создания блогов и сайтов на WordPress, Joomla, Bitrix и других движков. Я привык делать блоги на бесплатном движке WordPress. И в этом примере покажу, как зарегистрировать хостинг, купить домен и установить блог.
Регистрация и настройка хостинга
Выберите тот тарифный план, который подходит для Вас и зарегистрируйтесь.
Регистрация хостинга Beget
1. Нажмите «заказать» на выбранном тарифе и заполните личные данные
Скайп и комментарии оставлять необязательно. Поставьте галочку «публичной оферты» и нажмите «Зарегистрировать аккаунт». Выскочит диалоговое окно с Вашим номером мобильного телефона. Если он введен правильно, нажмите на «получить код».
2. Через несколько секунд на сотовый телефон придет код подтверждения, введите его и нажмите «завершить регистрацию»
Все готово к работе! На странице мы видим сообщение, что на email было выслано письмо со всеми паролями. Сохраните его обязательно! Также видим, что нам дали 30 дней бесплатного доступа на тестирования качества хостинга.
3. Нажимаем «начать работу» и попадаем в панель управления
Как видно, меню интуитивно понятное в виде картинок. Многое нам из этого не понадобится. А сейчас самое время зарегистрировать домен.
Регистрация домена в beget
1. Нажмите на меню «домены»
Мы попали в меню управления доменами. Можно зарегистрировать новый домен или добавить уже существующий. Я выберу зарегистрировать новый.
2. Ответственный момент! Подберите красивое имя для своего блога! Если домен с таким именем уже занят, то появится сообщение
Если имя свободно, то нам сообщат, что на счете недостаточно средств для его покупки.
3. Нажимаем «пополнить счет». Выбираем удобный способ для оплаты. Нам предлагают заплатить за хостинг, но у нас есть бесплатный тестовый период на 30 дней. И нам необязательно его оплачивать сейчас
4. В меню выберите «произвольная сумма» и к оплате поставьте 120 рублей, именно столько стоит домен сроком на 1 год. Один раз платим и целый год не думаем об этом. Нажимаем «перейти к оплате». Производите оплату и переходите в панель управления
5. Видим, что текущий баланс составляет 120 рублей. Нажимаем на меню «Домены», далее нажимаем «Зарегистрировать новый домен», введем ранее придуманное имя и нажмем продолжить
6. Заполните свои личные данные. Это делается всего один раз
Тут оставляем все как есть и нажимаем «зарегистрировать домен».
Готово! Теперь должно пройти некоторое время, чтобы наш домен начал работать корректно. Обычно это занимает 24 часа с момента регистрации.
Также на Ваш телефон придет смс, что домен успешно зарегистрирован. Проверьте свой email, на него пришло письмо по домену. Чтобы понять заработал домен или еще нет, достаточно просто нажать на ссылку в письме или ввести название домена в поисковую строку.
Если Вы видите примерно такую картину, то еще прошло недостаточно времени.
Прошло несколько часов, и мой домен создан и готов к работе.
Установка WordPress на хостинге Beget
1. Вернемся в панель управления и нажмем на меню «CMS»
2. Выбираем наш сайт и нажимаем «установить CMS!»
3. Выбираем WordPress
4. Придумываем логин и пароль, вписываем свой email, делаем короткое описание блога латинскими буквам, позже поменяем на русские. Нажимаем «Установить на сайт»
Нам сообщают, что WordPress устанавливается на сайт и через несколько минут все будет готово!
5. Нажмите на «Адрес панели управления». Введите свой логин и пароль и нажмите «войти». Сохраните этот адрес у себя, он Вам понадобиться для входа в консоль. Оттуда Вы будете управлять своим блогом. Пройдя по адресу сайта, Вы можете посмотреть, как в данный момент выглядит блог
6. Зайдите в консоли в меню «настройки» и поменяйте название блога с английского на русский язык. Нажмите «сохранить изменения»
Рекомендую сразу же сменить пароль на более сложный и не забудьте сохранить все данные о хостинге, домене и блоге на отдельном файле!