Как настроить WordPress: полное руководство
Программное обеспечение WordPress позволяет разрабатывать качественные сайты. Но разобраться в новом инструменте не всегда легко. Собрали полное руководство по WordPress, которое позволит новичкам ознакомиться со всеми дополнительными настройками.
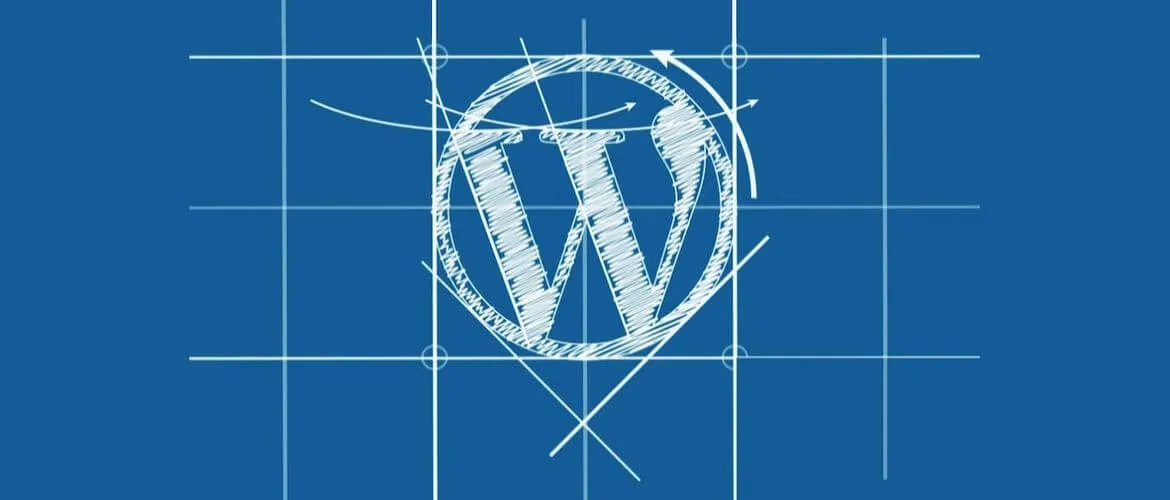
Главная
На главной странице находятся основная информация по всему блогу. С этой страницы можно добавить статью, произвести базовые настройки темы или увидеть последние комментарии сделанные к записи.
Обновления
В обновлениях можно посмотреть текущую версию WordPress, а также не требует ли он новых обновлений. Как только разработчики выпустят обновление, вы это увидите в своей админке.
Не забывайте обновляться, если вас просят об этом. Это защитит вас от попыток взлома злоумышленниками.
Записи. Все записи
В этом меню можно увидеть все записи сделанные за все время. Также можно посмотреть сколько комментариев набрала каждая статья и к какой рубрике она относится.
Наведите курсор мышки на статью и появится подменю с помощью которого можно редактировать, перейти или удалить статью.
Если вы после установки WordPress ничего не меняли, то у вас уже будет первая тестовая запись. Наведите на нее и удалите. Если вы по ошибке удалили запись, ее всегда можно восстановить из корзины. Если записи больше не нужны, то не забывайте очищать корзину.
Добавить новую
Прежде чем начать публиковать статьи в блог, нужно сделать несколько очень важных настроек. Сделайте их в пункте 8.1 и 11.3. После того, как вы настроите постоянные ссылки или как их еще называют (ЧПУ), можете приступать к публикации статей.
Вверху пишется заголовок. Он должен быть не слишком длинным и не слишком коротким. После того, как введете заголовок над ним и с боку, появится постоянная ссылка. У нее будет такой вид, если вы поставите специальный плагин, который находится в пункте 8.1 (можно изменить в ручную). Прописывайте постоянные ссылки (URL) латинскими буквами!
В левом верхнем углу (знак +) будут инструменты, с помощью которых можно оформлять текст, добавлять картинки и ставить активные ссылки. Если вы знакомы с программой Word, то проблем с этим не будет.
Если вы впервые сталкиваетесь с таким редактором, то посмотрите видео-уроки на YouTube о том, как добавить статью на блог WordPress. После того, как статья добавлена и отформатирована, выберите или создайте для нее рубрику. Одна статья в одну рубрику, запомните это!
Установите изображение записи, это небольшая картинка к вашей статье. Такие картинки поддерживают большинство тем. После того, как все готово нажмите на «Опубликовать». Теперь перейдите на главную страницу своего блога и посмотрите, как выглядит ваша запись.
Работа с картинками
При добавлении фотографий старайтесь всегда прописывать атрибут «Alt». Если вы используете свои фотографии, то это позволит вам привлечь трафик из поисковых систем из раздела «картинки».
Достаточно 2-3 слов о том, что изображено на самой картинке. Если не знаете что писать, лучше ничего не пишите.
Фото можно выровнять по центру или по краю. Если у вас большая картинка и вы хотите, чтобы при ее нажатии она открывалась в полном размере, то выберите «ссылка на медиафайл». Если нужно перенаправить на другой сайт, то используйте произвольный url.
В настройка «размер изображения» вы можете задать тот размер, который вы хотите. Помните, что ширина самого блога редко превышает 1000 пикселей в ширину. Рекомендую ставить полный.
Следите за тем, чтобы все ваши фотографии перед загрузкой на блог имели название латинскими буквами например, moy-dom.jpg.
Рубрики
Это меню предназначено для создания рубрик. Например, у вас блог по кулинарным рецептам. Рубрики могут быть такие:
- Салаты
- Закуски
- Супы
- Напитки
В название напишите свою рубрику. В ярлык напишите название этой же рубрики, но только латинскими буквами. Можно прописывать и кириллицей, но рекомендую сделать, как на примере.
У рубрик могут быть подрубрики. Например в «Салаты» могут входить такие подрубрики: «Салаты с курицей», «Простые салаты», «Рецепты салатов на зиму». Подрубрики можно создать в меню «Родительская».
Напишите 2-3 предложения описывающую вашу рубрику. Изложите самую суть. Обязательно сделайте его уникальным. Это значит, что вы должны сами придумать это описание, а не скопировать его. Как только все поля будут заполнены, можно нажать на кнопку «Добавить новую рубрику».
Метки
Метки нужны, чтобы сделать большой сайт более удобным для пользователя. Если вы не планируете создавать большой портал с множеством рубрик и подрубрик, то метки лучше не использовать.
Медиафайлы
В этом разделе вы найдете все фото, которые когда-либо были загружены на блог. Также вы можете добавить новую фотографию в свою библиотеку.
Страницы
Не путать этот раздел с записями! Такие страницы нужны в основном для информации. Например, у меня на блоге есть отдельные страницы об авторе и о блоге. вы можете создать страницу с контактами своей организации или любую другую информацию.
Сейчас у вас есть тестовая страница. Посмотрите ее, попробуйте отредактировать и затем удалите.
В этом разделе вы увидите все созданные страницы. Если нужно создать новую, то просто перейдите в меню «Добавить новую» и воспользуйтесь редактором.
Комментарии
Тут вы сможете видеть все комментарии сделанные вашими пользователями. Комментарии можно запрещать, одобрять и редактировать.
Внешний вид. Темы
По умолчанию WordPress предоставляет 3 темы. По дизайну они так себе и редко кто пользуется ими. Все три темы вы можете видеть в этом меню. На просторах интернета есть большое количество сайтов, которые предлагают скачать бесплатные шаблоны.
Я же рекомендую ставить темы из официального магазина WordPress. Во-первых, они бесплатные, а во-вторых на них нет вредоносного кода или вируса. Чтобы установить новый шаблон, достаточно нажать на «Добавить новую тему».
Вы попадете в раздел, где можете выбрать ту тему, которая вам нравится. Наведите курсор на любой шаблон и посмотрите, как он будет выглядеть. Можете выбрать тему, задав фильтр характеристик, которые Вам нужны. После того, как выбор будет сделан, нажмите на установить и активировать.
Не бойтесь ставить разные темы. Очень сложно с первого раза найти ту, которая будет нравиться. Все лишние темы вы всегда можете удалить в любой момент. Рекомендую искать шаблоны во вкладках «популярные» и «свежие».
У бесплатных шаблонов есть и минусы. Они плохо оптимизированы под поисковые системы. Содержат лишний код, который тормозит загрузку сайта. Во многих темах встроены ссылки на чужие сайты, которые проблематично убрать.
У бесплатных тем ограничен функционал. Нет кнопок «поделиться» в соцсетях. Нет никакой поддержки. Придется разбираться в коде самому, а для новичков это настоящий кошмар.
Или можно сразу же купить для своего проекта недорогой шаблон, который избавит от всех технических ошибок. Устанавливаете тему, настраиваете один раз под себя и пользуетесь.
Если возникнут вопросы по настройке темы, то вам всегда поможет русскоязычная служба поддержки бесплатно. Рекомендую сделать выбор из этих трех шаблонов.
JournalX — эта тема подойдет тем, кто хочет создать большой портал. Современный дизайн. Бесконечная прокрутка статьи, что положительно сказывается на времени посещении сайта. Чем дольше посетитель находится на сайте, тем выше сайт будет находиться в поисковой выдаче. Шаблон оптимизирован под SEO и мобильные устройства. В шаблон встроено 8 блоков под вашу рекламу. То есть можно сразу же вставить рекламные блоки в свою статью и зарабатывать на партнерских программах.
Cook It — эта тема подойдет тем, кто решил создать кулинарный сайт. Все самое необходимое под эту нишу, реализовано в теме Cook it. Рецепты, ингредиенты, видеорецепты итд. Лучшей темы под кулинарку не найти.
Root — этот шаблон можно использовать под личный блог, строительный сайт, женский портал итд. Универсальный шаблон, который можно настроить под себя. Несколько цветовых схем. Адаптивный дизайн. Оптимизирован под SEO. Настройка рекламы под партнерские программы для заработка. Кстати, мой блог работает именно на этой теме. Если вы поставите этот шаблон, то я смогу помочь Вам с настройками.
Настроить
Тут можно произвести настройку темы WordPress. Например, изменить шрифты, установить логотип итд. Поиграйтесь с этими настройками, посмотрите, что изменится на блоге после их установок.
Виджеты
Виджеты — это такие элементы, из которых вы можете сделать собственное меню на блоге.
Виджеты могут располагаться внизу сбоку или вверху. Все будет зависеть от выбранной темы.
Удалите все лишние виджеты кроме рубрик. Чтобы добавить новый виджет, просто перетащите его из левой части в правую.
Меню
Тут вы сможете создать и настроить свое собственное меню на WordPress и разместить его вверху или внизу блога. Я предварительно создал новую страницу, как это было описано в пункте 5. Настройки меню у меня выглядят вот так.
Теперь если зайти на блог, то можно увидеть добавленные в меню страницы. Можно создать несколько таких меню и разместить их, например, в самом низу.
Редактор тем
Подойдет опытным пользователям, которые знакомы с HTML. В этом редакторе можно вносить глобальные изменения темы. Если вы не знакомы с кодом, то ничего там трогать не надо. Просто пропустите этот раздел.
Плагины. Установленные
Плагины — это специальные дополнения к WordPress, которые улучшают или упрощают работу с блогом.
Плагинов существует великое множество. Не спешите устанавливать все подряд, так как это будет нагружать систему и скажется на медленной загрузки блога.
Будет медленная работа сайта — будут низкие позиции в поисковой выдаче. Достаточно установить несколько самых нужных и важных плагинов. Весь список установленных плагинов будет отображаться в этом разделе.
Добавить новый
Переключите вкладку на «рекомендуемые» и найдите такой плагин. Google XML Sitemaps. Если его нет в списке, то скопируйте название и введите его в строку поиска, как показано на картинке.
Установите и активируйте этот плагин. Он сразу же появится в списке установленных. Данный плагин создаст карту сайта и поможет поисковым системам разобраться во всей структуре вашего блога.
Следующий плагин, который нам потребуется, это Cyr to Lat enhanced. Этот плагин преобразовывает слова из кириллицы в латиницу.
На картинке ниже наглядно видно работу этого плагина. В 1 варианте с плагином, во 2 без. Для поисковой системы Яндекс это не критично, он хорошо воспринимает такие ссылки. Ставить этот плагин или нет, решать только вам.
Я привык к латинскому формату и всегда ставлю этот плагин. Найдите его, установите и активируйте.
Плагин Yoast SEO
Также нам понадобится еще один плагин. Yoast SEO. Этот плагин помогает с поисковой оптимизацией. Если вы умеете его настраивать, то обязательно устанавливайте.
После установки плагин требует дополнительной настройки. Если вы не знаете, как его настроить, то пока не устанавливайте его. Меню «редактор плагинов» пропустим, так как оно нам не понадобится.
Пользователи
В этом разделе нет ничего интересного. Он нужен для того, чтобы можно было добавлять новых людей. Например, авторов и администраторов, которые могут публиковать статьи за вас. Если у вас есть доверенное лицо, то можете добавить его сюда.
Ваш профиль
Тут можно заполнить свои данные и выбрать, как отображать имя автора в статьях. По умолчанию используется ваш логин, который вы указали при регистрации.
Также в этом разделе вы всегда можете сменить пароль и email.
Инструменты
Этот раздел можно смело пропустить, здесь пока нет ничего интересного. При добавлении новых плагинов, некоторые из них будут находиться именно здесь.
Настройки. Общие
Самое важное меню почему-то находится в самом конце. Прежде чем начать публиковать статьи и создавать новые страницы, нужно произвести настройки.
Напишите название своего сайта. Описание должно быть короткое и понятное. Оно должно содержать всю суть вашей ниши. Краткое описание можно пропустить. Если есть что написать, то заполните. Можно написать какой-нибудь слоган.
Адрес WordPress и адрес сайта. Тут вы можете указать то, как будет отображаться ваш блог. Например, с www или без. https или http. Это очень важный параметр, заполните его обязательно.
Если вы регистрировали домен и хостинг по моему видео-уроку, то у вас должен быть сертификат защищенного протокола https. Значит — настройки ставьте, как на картинке. Выберите формат даты и времени тот, который вам нужен. Меню «написание» пропускаем.
Чтение
Поставьте галочку анонс и нажмите сохранить изменения. Это снизит вероятность воровства вашего уникального контента.
Обсуждение
В этом разделе можно настроить свой черный список. Если вы видите, что вам кто-то оставляет спам-комментарии, то вы можете занести его в черный список. Достаточно добавить IP адрес, который можно увидеть в комментариях или составить свой список стоп-слов.
Например, если добавить слова: www, http://, скачать, бесплатно, то такие комментарии не пройдут автоматическую модерацию. Настройки медиафайлов можно смело пропустить.
Постоянные ссылки
Одна из самых важных настроек WordPress находится именно здесь. Это настройка постоянных ссылок. Поставьте галочку на «Название записи» и нажмите сохранить изменения.
Теперь ваши ссылки будут иметь удобный и читабельный вид, как для людей, так и для поисковых систем. После этих настроек можно смело приступать к публикации своей первой статьи!
Яндекс метрика
Чтобы узнать сколько человек посещают блог, на него нужно установить специальный счетчик. Этот счетчик будет показывать подробную информацию о пользователе. Рекомендую установить Яндекс Метрику.
Если у вас еще нет почты от Яндекса, то зарегистрируйте ее прямо сейчас, это займет несколько минут. После того как вы попали внутрь, нажмите на «Добавить счетчик».
Далее заполните: имя счетчика и адрес сайта, поставьте галочку «я принимаю условие», создать счетчик. Поставьте галочку на вебвизор и нажмите сохранить. Ниже вы увидите код счетчика, который нужно установить.
Скопируйте его и перейдите в админку своего блога, как показано на картинке ниже. Найдите в правой колонке и нажмите на «Заголовок (header.php)». Вставьте скопированный код в свободное место. Лучше это сделать, где заканчивается .
Нажмите обновить файл. Вернитесь в список счетчиков, нажав на «Счетчики». Через несколько минут счетчик обновится и загорится зеленым. Если этого не произошло, выйдете из аккаунта и зайдите заново.
Готово! Через какое-то время счетчик будет фиксировать всех посетителей на вашем блоге. Нажмите на название и вы попадете в основное меню.
robots.txt
Если вы не знаете, что такое robots.txt и для чего он нужен, то можете почитать в справке Яндекса. Чтобы не мучиться и не составлять его самостоятельно, вы можете просто его скачать.
Не забудьте исправить в файле свой сайт заменив site.ru и site.ru/sitemap.xml на свой. Также пропишите http или https. Теперь его нужно закачать к себе на сервер в корневую папку, где установлен ваш блог.
Если вы пользуетесь хостингом «Бегет», который я рекомендую, то загрузить этот файл вы можете следующим образом. Зайдите в хостинг и нажмите «Файловый менеджер».
Найдите папку с вашим сайтом и зайдите в нее нажав 2 раза. Вы должны увидеть вот это:
Зайдите в эту папку нажав 2 раза. Теперь вы попали в корневую папку своего сайта. Теперь нажмите «Загрузить файлы» и «Browse…»
Выберите файл и нажмите на кнопку «Загрузка». Файл загружен на сайт.
Теперь можете проверить. Введите в поисковой строке такой запрос: в место site.ru подставьте свой сайт. Также учтите значение https или http.
Публикация блога в интернете
- Регистрация домена
- Настраивание хостинга
- Установка блога на WP
Заключение
Теперь ваш блог полностью настроен и готов к работе. Начните наполнять его качественными статьями для людей. Начните потихоньку разбираться в SEO (поисковая оптимизация).
